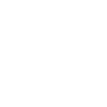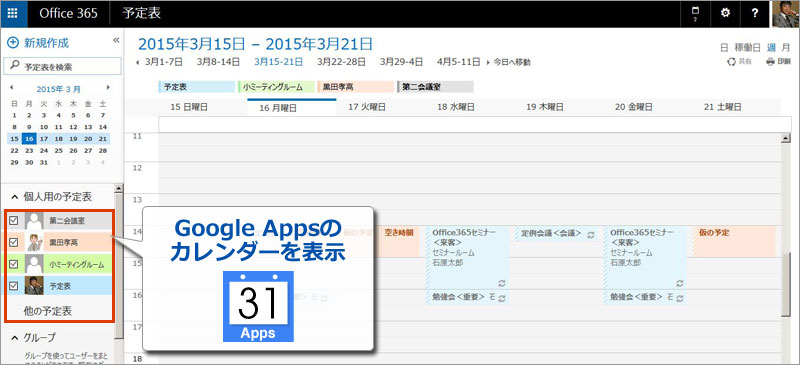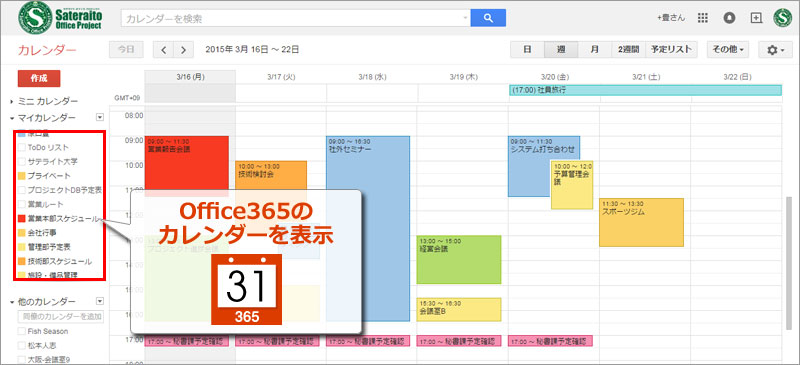今サービスは、2016/10/末 終了になります!
Google AppsとOffice365間でカレンダーを共有できる!
社外の相手でもかんたんにカレンダー共有!
今なら500社まで無料提供中
サービス概要
自分のGoogle Apps カレンダー、Office365 カレンダー上に、許可された社外の
Google Apps&Office365 カレンダーの予定を表示できるようになるサービスです。
まずは、500社無償提供です!お早めに申込みお願いします!
利用シーン
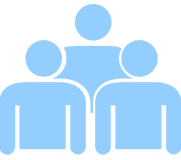
グループ会社のメンバー間で
グループ会社間で利用しているサービスが異なる場合でも、お互いに公開設定を行うだけでスケジュールが表示されるようになります。
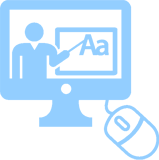
他社との共同プロジェクトで
他社メンバーとのスケジュール調整が簡単になります。
プロジェクトが終了したら、公開設定を削除するだけで表示されなくなりますので、期間限定のプロジェクトにも柔軟に対応できます。
まずは、500社無償提供です!お早めに申込みお願いします!
利用メリット
利用前
- ●打合せの時間調整は、電話やメールでお互いの予定を確認。何度も面倒なやり取りが発生。

利用後
- ●自分のカレンダー上に相手の予定が表示されるので空き時間が一目で分かる。
マニュアル
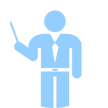
管理者向け
- 初期設定(Google Appsを利用している場合)
- Google Appsでの事前準備
・Google Appsに特権管理者でログイン
・Google 管理コンソールから セキュリティ > 詳細設定 > APIクライアントアクセスを管理する を選択
・以下の内容でAPIクライアントを承認
クライアント名:以下の文字列を設定(コピー&ペーストで貼り付けてください)
8239821681-f3fbr6nambkl1gg9dhu6eimmk300dg0a.apps.googleusercontent.com
APIの範囲:以下のURLを設定(文字列としてコピー&ペーストで貼り付けてください)
https://www.googleapis.com/auth/calendar
以下はGoogle Appsでの事前準備が正しく完了したときの画面です。
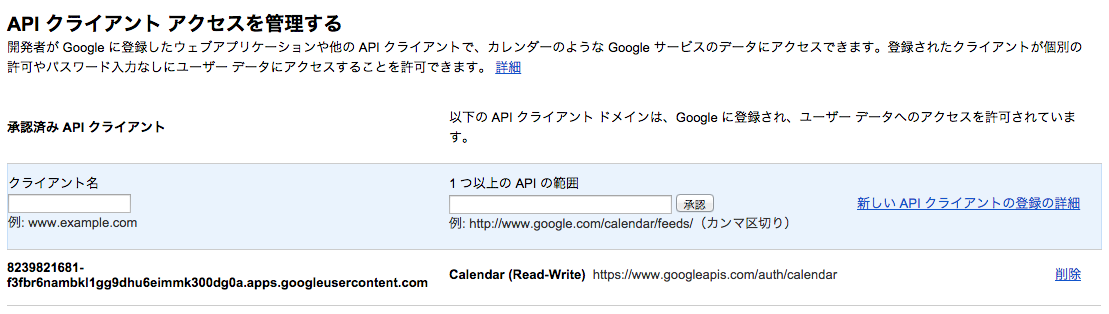
カレンダー外部共有での初期設定
・管理者サイト(https://www.saaxis.biz/app/google/index.html)にアクセス
・利用規約を確認し「利用開始」ボタンを押下 - 初期設定(Office 365を利用している場合)
- Office 365での事前準備
・Office 365に全体管理者でサインイン
・管理者メニューから、Exchange管理ポータルにアクセス
・アクセス許可 > 管理者の役割 を選択
・以下の内容で役割グループを新規作成
役割欄:ApplicationImpersonation
メンバー欄:サービスを利用させたいOffice 365ユーザー または ユーザーを含む組織
カレンダー外部共有での初期設定
・管理者サイト(https://www.saaxis.biz/app/ms/index.html)にアクセス
・利用規約を確認後、上記Office 365での事前準備で利用した全体管理者情報を入力し「利用開始」ボタンを押下 - カレンダーを公開する組織の設定
- カレンダーを公開する組織の追加
・自分の組織のユーザーが予定を公開できる相手組織のドメインを入力
・予定の公開範囲(日時のみ または すべての情報)を選択
・「追加」ボタンを押下(登録済みのドメイン一覧に追加されたら成功)
公開範囲の変更
・登録済みのドメイン一覧で、公開範囲を変更したいドメインを選択
・変更後の公開範囲(「予定の時間枠のみ」ボタン または 「すべての予定の詳細」ボタン)を押下
カレンダーを公開する組織の削除
・登録済みのドメイン一覧で、削除したいドメインを選択
・「削除」ボタンを押下
・確認画面で「OK」ボタンを押下(登録済みのドメイン一覧から削除されたら成功) - 管理者アカウント変更(Office 365を利用している場合)
- 管理者アカウントの変更
・管理者サイトの「その他設定」タブを押下
・変更後のOffice 365管理者情報を入力し「変更」ボタンを押下 - サービス解約
- カレンダー外部共有サービスの解約
・管理者サイトの「その他設定」タブを押下
・「解約」ボタンを押下
・確認画面で「解約」ボタンを押下
※本サービスで共有していたすべてのカレンダー情報や設定情報が削除されます
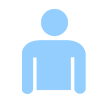
ユーザー向け
- 初期設定(Google Appsを利用している場合)
- カレンダー外部共有サービスへのログイン
・利用者サイト(https://www.saaxis.biz/app/google/index.html)にアクセス
・Google アカウント情報を入力し「ログイン」ボタンを押下 - 初期設定(Office 365を利用している場合)
- カレンダー外部共有サービスへのログイン
・利用者サイト(https://www.saaxis.biz/app/ms/index.html)にアクセス
・Office 365 アカウント情報を入力し「サインイン」ボタンを押下 - カレンダーを公開する
- カレンダーを公開するユーザーの追加
・自分のカレンダーを公開する相手の(Google Apps または Office 365 の)メールアドレスを入力
・予定の公開範囲(日時のみ または すべての情報)を選択
・「追加」ボタンを押下(登録済みの公開先ユーザー一覧に追加されたら成功)
公開範囲の変更
・登録済みの公開先ユーザー一覧で、公開範囲を変更したいユーザーを選択
・変更後の公開範囲(「予定の時間枠のみ」ボタン または 「すべての予定の詳細」ボタン)を押下
カレンダーを公開するユーザーの削除
・登録済みの公開先ユーザー一覧で、削除したいユーザーを選択
・「削除」ボタンを押下
・確認画面で「OK」ボタンを押下(登録済みの公開先ユーザー一覧から削除されたら成功) - カレンダーに追加する
- 自分のカレンダーに追加
・自分が予定を参照できるユーザーの一覧で、自分のカレンダーに追加したいユーザーを選択
・「追加」ボタンを押下(設定状況にチェックマークが表示されたら成功)
自分のカレンダーから削除
・自分が予定を参照できるユーザーの一覧で、自分のカレンダーから削除したいユーザーを選択
・「削除」ボタンを押下(設定状況のチェックマークが消えたら成功)
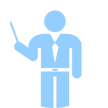

よくあるご質問
ログインしたら「指定されたページ(URL)へのアクセスは禁止されています」と表示されてしまう。
管理者による初期設定が完了していない可能性があります。
Google AppsまたはOffice365の管理者にお問い合わせの上初期設定を完了いただきますようお願いいたします。
設定が完了したのにGoogle Apps上にOffice365の予定が表示されない。
Office365利用組織の管理者アカウント登録情報が誤っている可能性があります。
登録するOffice365管理者情報は事前設定で利用した全体管理者を登録する必要があります。
設定が完了したのにOffice365上にGoogle Appsの予定が表示されない。
Google Apps利用組織の管理者アカウントでの事前準備の設定が誤っている可能性があります。
管理コンソールから登録するクライアント名、APIの範囲に誤りがないかご確認ください。
カレンダーを見せる設定をした相手に、自分のカレンダーが追加候補として表示されない。
あなたの管理者がカレンダーを見せる組織(ドメイン)を登録していない可能性があります。
相手に予定の有無のみを表示させたい。
公開範囲の設定を「予定のみ」に変更してください。
相手の予定の背景色が変わった。
設定変更のタイミングでセカンダリカレンダーの削除新規登録処理が行われるため、背景色が変わる可能性があります。
イベントの追加・変更・削除を行った場合、共有相手のカレンダーにも反映されますか?
自身がオーナーとなっているカレンダーでのイベント追加・変更・削除は共有相手のカレンダーに定期反映されます。
ただし、共有相手があなたのカレンダー上でイベントの追加・変更・削除を行っても共有元カレンダーへは反映されません(差分反映はオーナーから共有先への片方向となります)。
利用料金はかかりますか?
まずは500社まで無料提供中です。
まずは、500社無償提供です!お早めに申込みお願いします!
 サテライトオフィス・カレンダー外部共有
サテライトオフィス・カレンダー外部共有